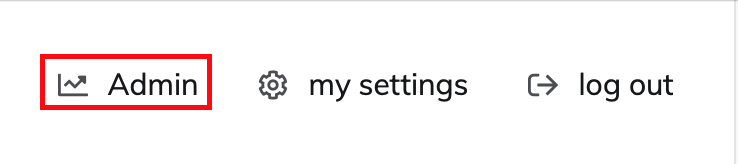
How to add users and manage their safedrops.
As a manager user, you will have access to the Admin button on the top bar.
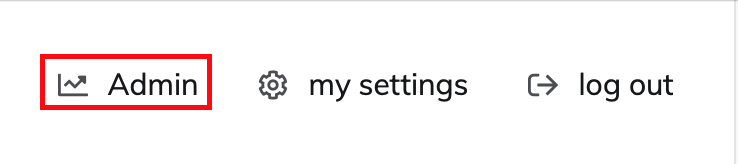
Click this button to take you to the track team safedrop page where you will be able to see all safedrops sent (showing both live and expired safedrops) by all of your team. Use this page to track your team’s safedrops and expire them if needed.
On this page you will see an ‘Add users’ button at the top right of the page.
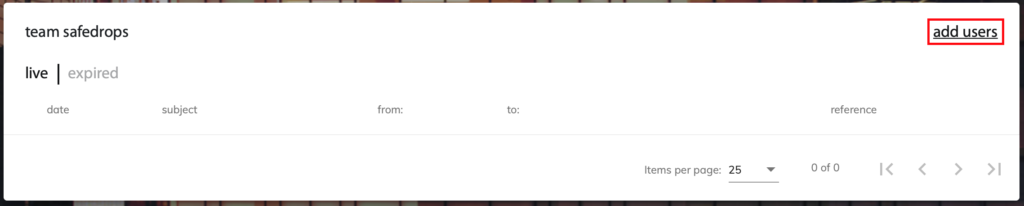
Click the add users button to take you to the safedrop site members page. From here click either of the buttons outlined in red in the following screenshot.

Complete the add external users form with the invitee’s details and click ‘Add’.
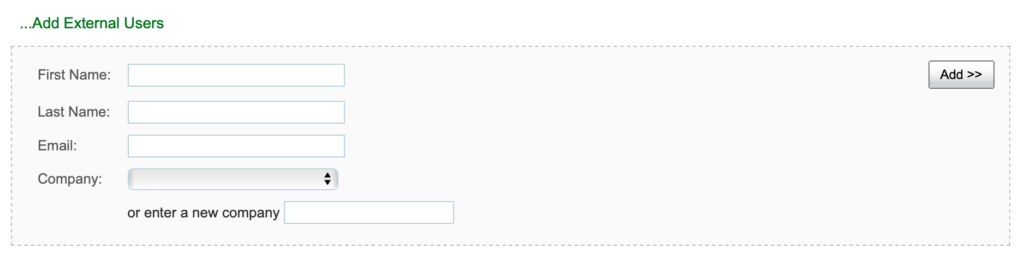
Note: The users must be invited with the ‘Collaborator’ user role otherwise they will be unable to send Safedrops.
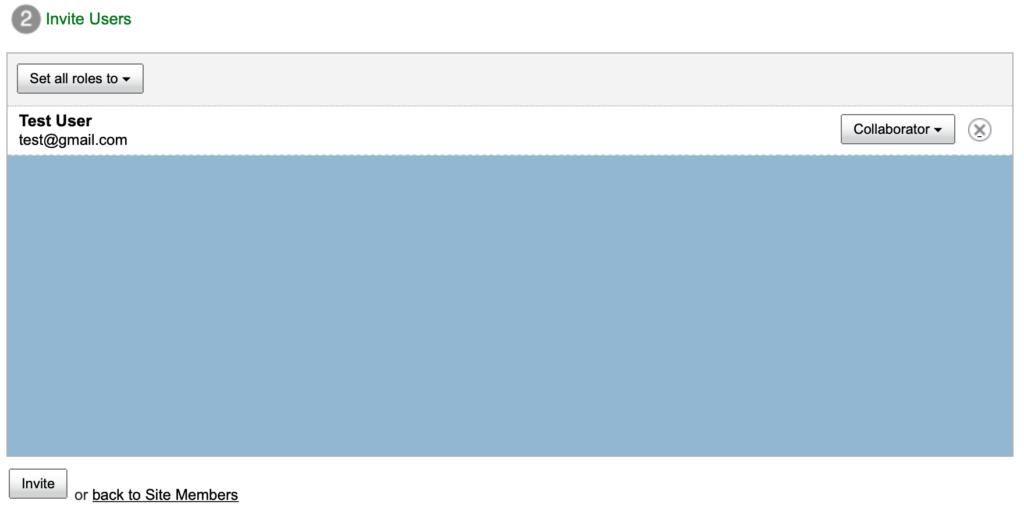
The user will now be sent a Safedrop site invite email containing their username and password and a link to accept the invite.