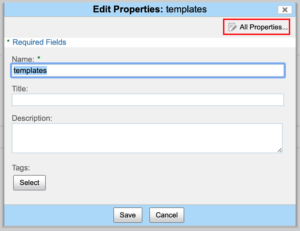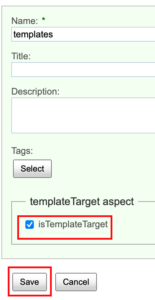Permissions Required: Manager
Go to the document library and find your safedrop folder, and click to open it.
Note: If you can’t see a safedrop folder, then the top-level document library will be your safedrop folder. If this is the case, skip to step 2.

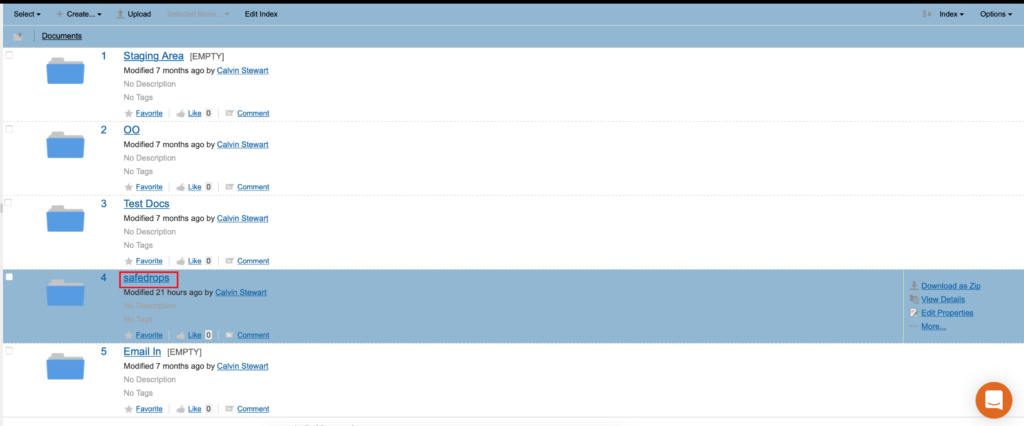
Create a new subfolder called “templates” and then press save.
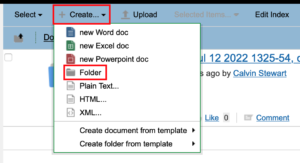
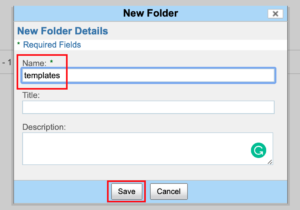
Hover over the new “templates” folder and click more… followed by manage aspects. In the following screen, find the templateTarget aspect and click the + symbol to assign the aspect to the templates folder, then click apply changes.

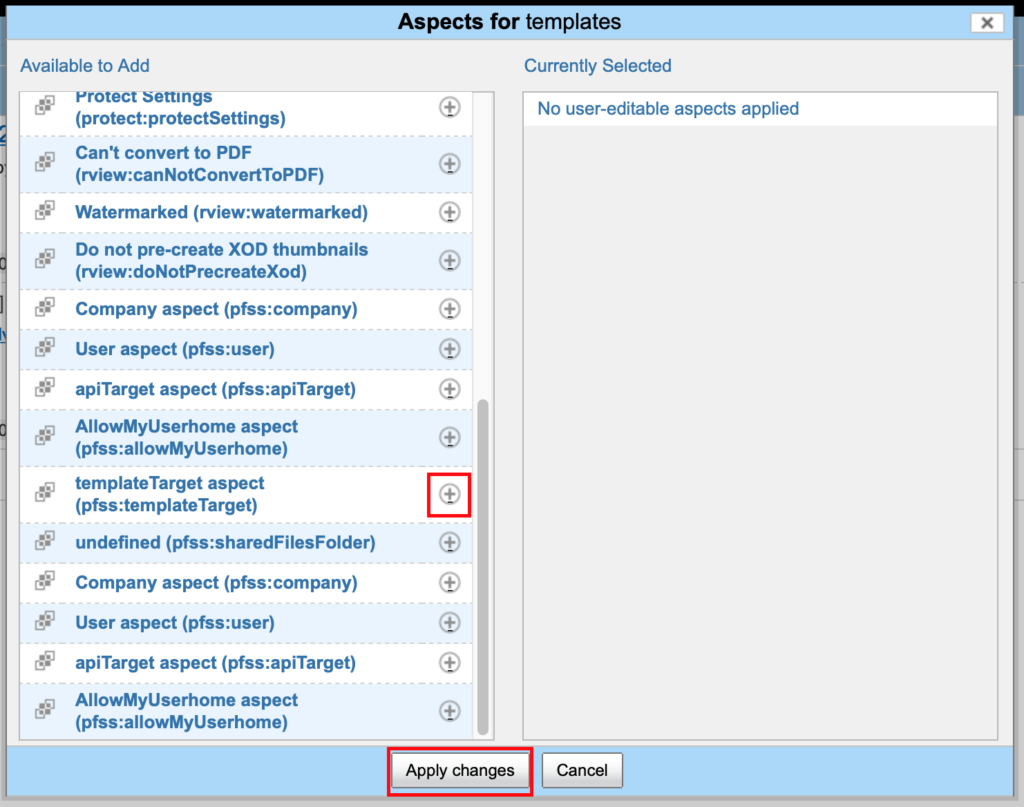
With the aspect applied we now need to enable it. Go back to the safedrop folder, hover over your new templates folder and click edit properties, then click all properties in the top right-hand corner. On the next screen, scroll down and make sure the checkbox next to isTemplateTarget is enabled and then click save. This will enable the changes and you are now ready to make your templates.