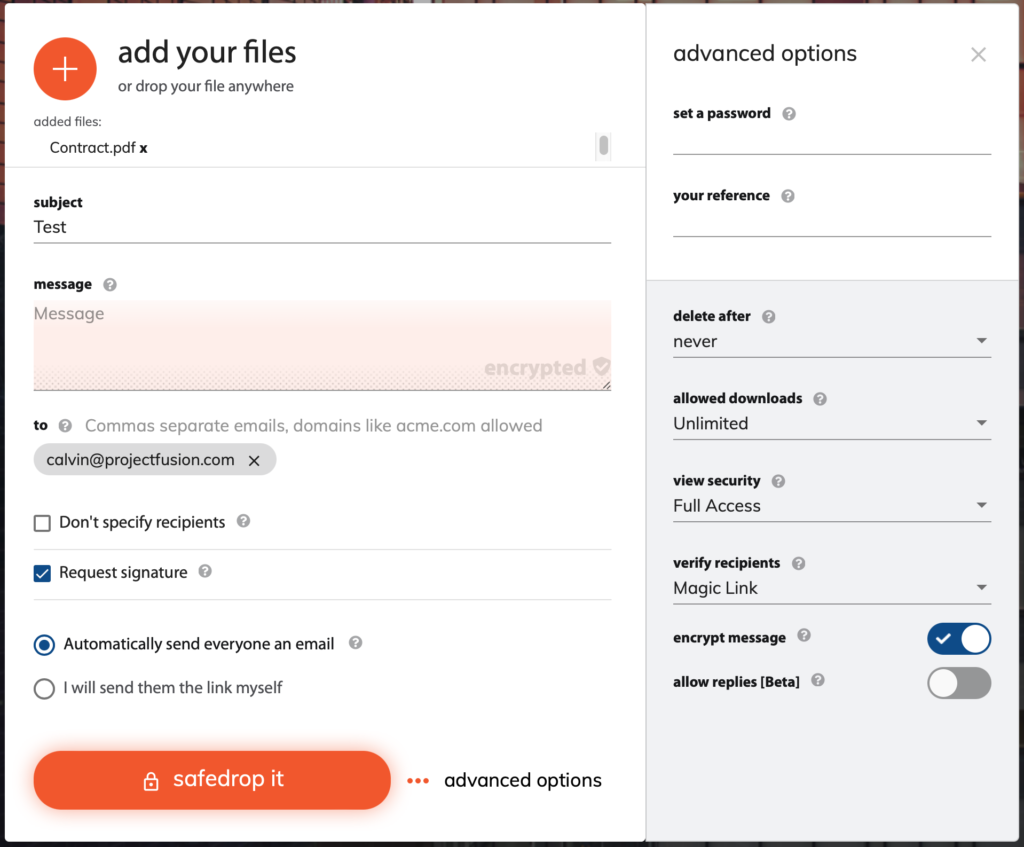
Permissions Required – Collaborator
Step 1 – Send file for signing
Upload your document to safedrop and make sure the ‘Request Signature’ box is checked.
You will not be able to send the safedrop if ‘delete after’ is set to anything other than ‘Never’ and your allowed downloads are set to ‘Unlimited’.
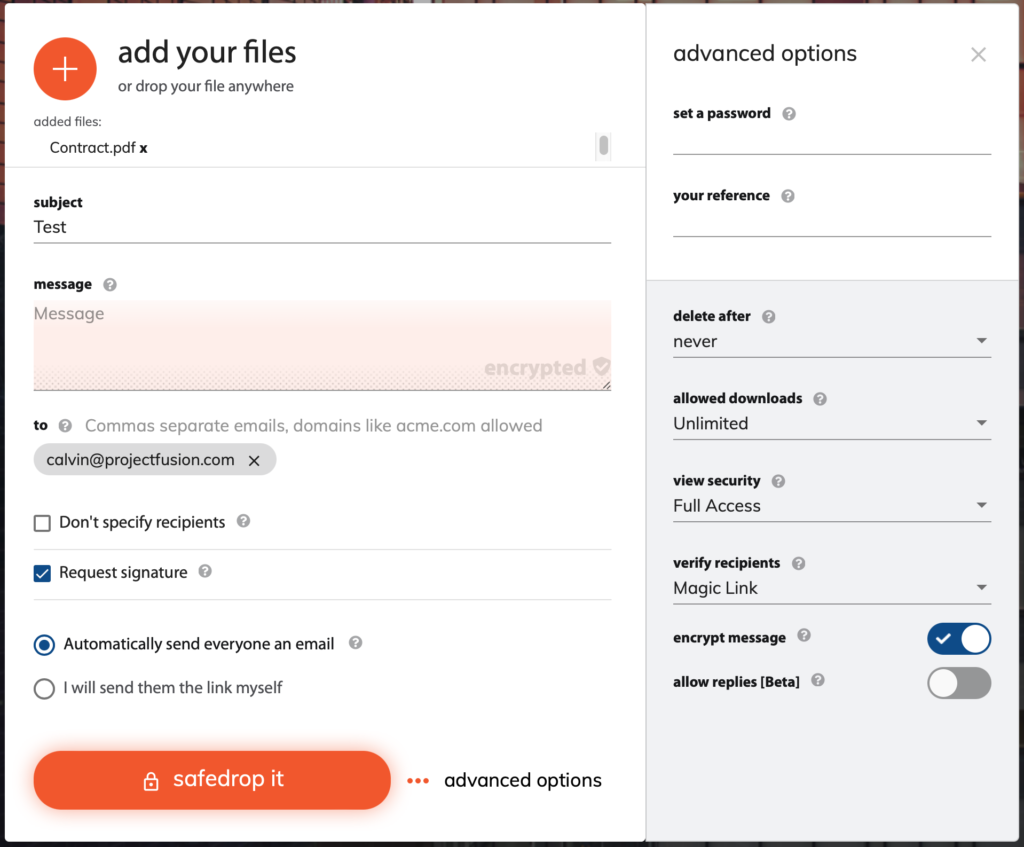
Step 2 – Signing your document
Click ‘review & sign’.
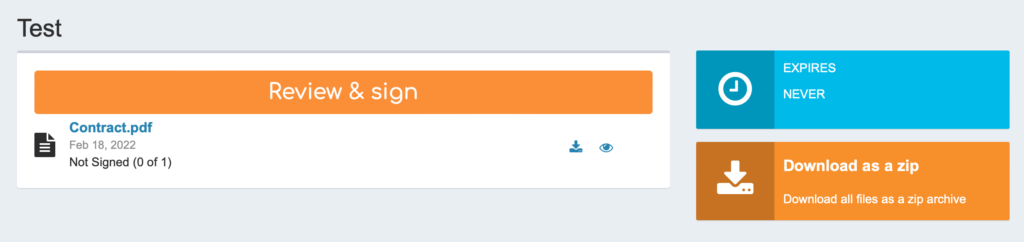
Press ‘sign document’ at the top of the viewer.
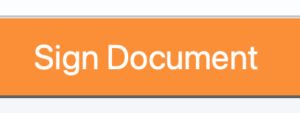
Type in your name in the box and press ‘OK’.
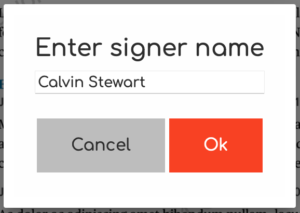
This will add a signature page to your document once done press the yellow box on the signature page.
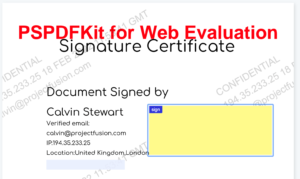
Click the yellow box and either ‘Type, Draw or Upload an image of your signature’ and press ‘Done’.
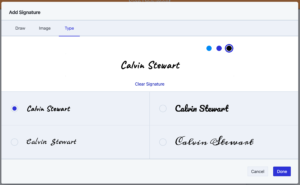
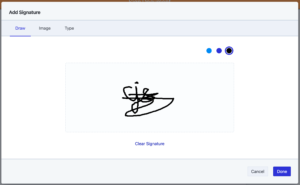
You will see a grey box that says signed press OK to finish, review and download your signed document or press sign next if there are multiple documents to sign.
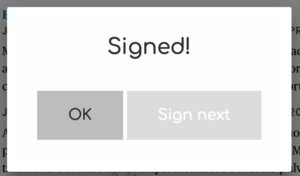
Once the document has been signed you will receive an email to confirm that all parties have signed.