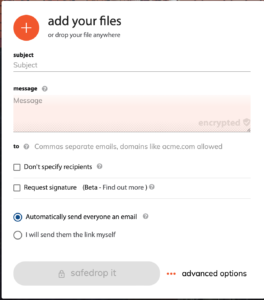
After logging in for the first time, you’ll be brought to the safedrop compose page.
https://player.vimeo.com/video/519469080?h=5249fb9958
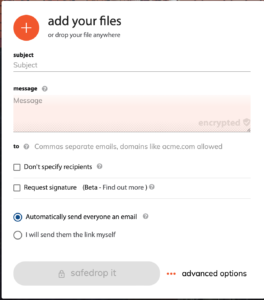
The message can be encrypted to only be shown when the recipient has been verified and the safedrop accessed. (more on encryption below).
Nb. You can leave these blank if you’re sending a document.
You can send a safedrop to multiple recipients at once by seperating their email addresses with a comma and then hitting enter once you’re done, or by entering each address in one by one, hitting ‘Enter’ after each address.
‘Automatically send everyone an email’ will send the recipients an email directly from our service with the link to access the drop. ‘I will send them the link myself’ will generate a link for you to copy and paste into an email, put on a notice board or however you like.
Clicking this button will open a pop out box and here you can set your safedrop security settings.
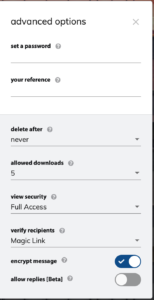
Password – The sender can set a password on the safedrop as an extra layer of security. We recommend sending the password to the recipient via a method other than email for security reasons (whatsapp, SMS, phone call for example)
Reference – This can be used as a tag or Internal reference for your audit trail.
Delete after – This option sets the expiry time of your safedrop. You can set this from 1 hour expiry up to never.